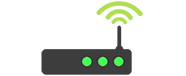Сложно переоценить достоинства беспроводного интернета – ведь технология wifi позволяет не только «зайти в сеть» из любой точки в пределах досягаемости сигнала, но и ускоряет уйму рутинной работы, например, от перекладывания проводов при время уборке.
Однако прежде чем наслаждаться всеми даруемым этой технологией удобствами, следует приобрести соответствующие девайсы, а также запустить и настроить wifi роутер. Рассмотрим всю схему с использованием роутера TP-Link.
Что понадобится для настройки Wi-Fi роутера
Понадобится роутер TPLink, USB Wi-Fi адаптер или устройство с интегрированным wifi модулем, например, ноутбук или телефон.
Однако в данной статье будет рассмотрен лишь общий процесс построения wifi сети с помощью роутера TP-Link. Более тонкие технические нюансы затрагивать не будет, о них напишу в других статьях.
Выбор модели роутера TP-Link
Сначала следует определиться что, будет использоваться для подключения к интернету. Если вы планируете просто просматривать контент в Интернете – достаточно приобрести «среднюю» по параметрам модель роутера. Если же вы создаете полноценную сеть, например, для офиса, то лучше не экономить и приобретать самое передовое оборудование от TP-Link.
Взгляние на таблицу:
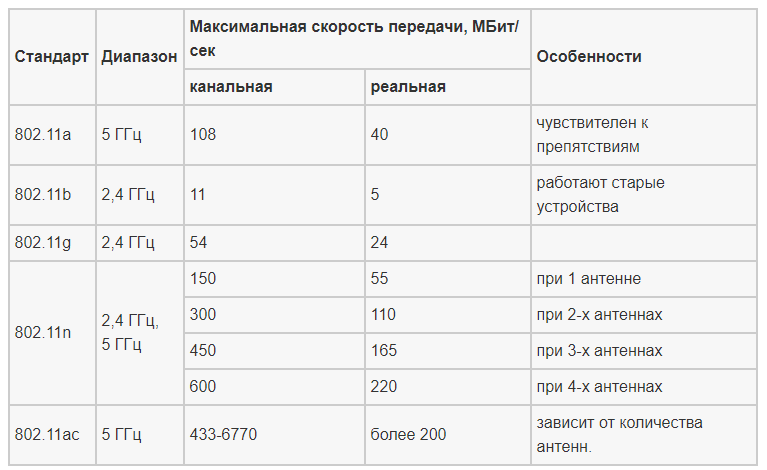
В ней указан перечень технических характеристик современных роутеров. Узнайте предоставляемую вам скорость интернета, чтобы роутер не оказался быстрее чем ваш интернет.
Вдобавок, обязательно учитывайте технические характеристики девайсов «принимающих» сигнал, ведь они не только принимает его, он и передает обратно. Следовательно, если, скажем, ваш планшет поддерживает 802.11n, это вовсе не означает что вы сможете наслаждаться 220 мегабитами в секунду, так как в большинстве портативных гаджетов лишь одна антенна, а значит он физически не сможет принять больше 55 мегабит в секунду.
Кроме того, обязательно узнайте каково значение мощности вашего роутера. Оно обозначено как dBi. Чем оно ваше – тем лучше, так как сигнал сможет «пробиться» через большее количества стен. Однако в маленьких помещениях это неактуально – вы лишь получите лишнюю дозу радиоволн.
Кроме того, мощность вашего роутера необходимо сопоставлять с мощностью «принимающего» устройства, иначе при разном значении dBi вы окажитесь в ситуации, когда на большом расстоянии сеть вроде бы и видна, но сигнал с вашего девайся «не достает» обратно до роутера.
Как зайти в роутер Tp-Link 192.168.1.1 или 192.168.0.1
Подключите к ПК или ноутбуку роутер TP-Link через кабель. Напечатайте в браузер http://192.168.0.1 или http://192.168.1.1 в зависимости от модели. Авторизуйтесь с помощью логина/пароля admin/admin. Если не удалось – ищите авторизационные данные на корпусе роутера.
Отыщите что-то вроде «Создание сети»/«Беспроводной режим»/«Quick Setup»/ «Управление сетью» (или похожее) и следуйте инструкциям.
Среди возможного изобилия полей, обязательно укажите SSID сети – это её имя. Также советуем установить сложный (разноразмерные буквы+цифры+символы) пароль типа WPA(2)-PSK. Пароль WPS лучше не ставить – сегодня его взлом занимает считанные минуты.
Сохраните изменения нажатием соответствующей кнопки. Дождитесь, пока они «запишутся» и перезагрузите роутер из меню либо клавишей reset.
Не бойтесь заглянуть в другие меню раздела управления роутером – в них можно настроить параметры скорости, список MAC адресов которым разрешено подключение и многое другое, но помните. Что после каждого сохраненного изменения роутер нужно перезагрузить.